Das GeoPortal Bremen ist der online Zugangspunkt zu den Geodaten der Stadt Bremen.
Im Bremer Geoportal können Sie unter anderem nach Adressen oder Orten suchen, sich mit dem Stadtplan beschäftigen und Informationen zu einer Vielzahl an Themenbereichen anzeigen lassen. Die Auswahl an unterschiedlichen Werkzeugen ermöglicht es Ihnen, Informationen aus den einzelnen Themen abzufragen, Karten zusammenzustellen und das Ergebnis für den Druck zu exportieren, Strecken- und Flächenabmessungen vorzunehmen und vieles mehr.

Navigation in der Karte:
Navigation in der Übersichtskarte:
Zoom und Maßstabsauswahl:
Zoom auf einen Kartenausschnitt:
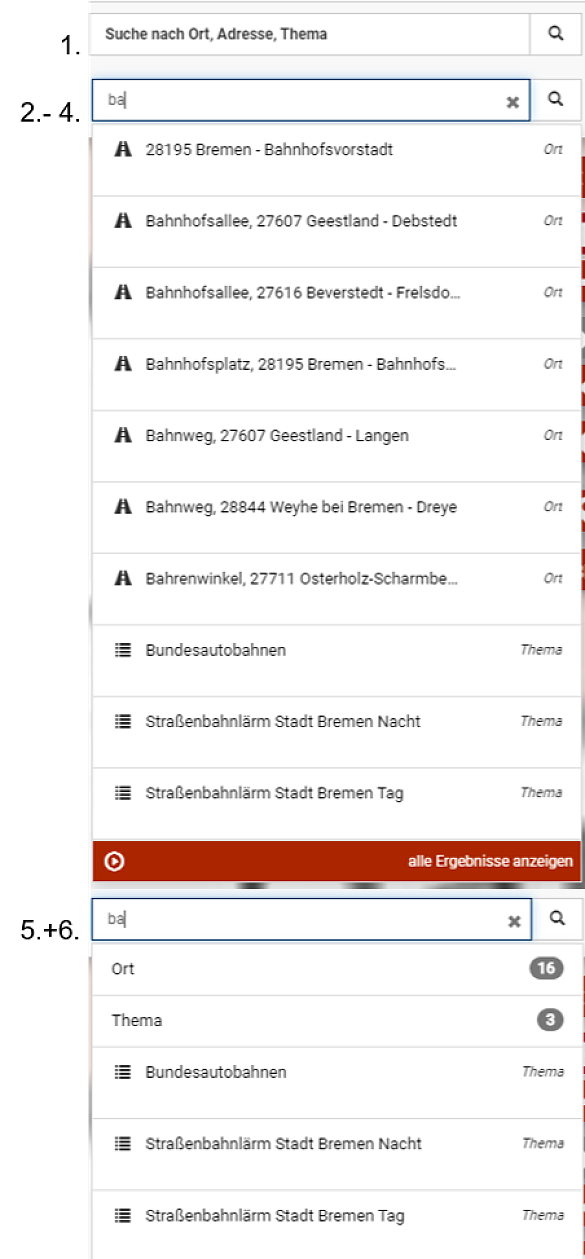
Mit Hilfe der Schnellsuche können Sie gezielt nach Orten oder Adressen suchen und den Themenbaum nach bestimmten Fachdaten oder Hintergrundkarten durchsuchen.
So suchen Sie:
Mit einem Klick auf Themen öffnen Sie den Themenbaum und können der aktuellen Karte, auf der Sie sich im GeoPortal befinden, einzelne Ebenen (Layer) aus dem Themen-Menü hinzufügen. Hierbei können Sie frei aus den Kategorien Hintergrundkarten und Fachdaten wählen. Unter Ausgewählte Themen sehen Sie die Liste der von Ihnen aktivierten Ebenen. Hier können Sie die Transparenz und Reihenfolge der Ebenen anpassen, weitere Informationen abrufen und Ihre Auswahl der Ebenen speichern.
1. Themenbaum fixieren: Durch einen Klick auf die Stecknadel bleibt das Menü dauerhaft geöffnet.
2. Auswahl entfernen: Entfernt die gewählte Ebene (Beispiel: Baugrundkarte Bremen) aus der Liste Ausgewählte Themen.
3. Thema entfernen: Schaltet die Sichtbarkeit einer Ebene an- und aus. Mit Haken ist die Ebene sichtbar, ohne Haken ist sie unsichtbar.
4. Informationen und Legende anzeigen: Es werden die Legende und Informationen der Ebene angezeigt. Sie haben an dieser Stelle die Möglichkeit den Datensatz herunterzuladen (falls erlaubt), sich den Link des Kartendienstes (WMS/WFS) anzeigen zu lassen und können die Metadaten zum Datensatz öffnen.
5. Einstellungen anzeigen: Mit einem Klick auf das Zahnrad öffnen sich die Einstellungen der gewählten Ebene. Unter diesem Punkt lässt sich die Transparenz der ausgewählten Ebene verändern oder die Reihenfolge der Ebenen (sollten Sie mehrere ausgewählt haben) kann geändert werden (Pfeile auf der rechten Seite).
Das System funktioniert so, dass die von Ihnen zuletzt aktivierte Ebene aus dem Themenbaum über allen restlichen Themen liegt. Beim Aktivieren mehrerer Ebenen kann dies dazu führen, dass Ebenen verdeckt werden und gar nicht sichtbar sind. In dem Fall haben Sie die Möglichkeit die Reihenfolge der Ebenen so anzupassen, wie es in Ihrem Fall am sinnvollsten ist, indem Sie auf das Zahnrad neben der Ebene klicken und die Pfeile rechts neben der Transparenzeinstellung betätigen.
6. Auswahl speichern: Sie können die Auswahl Ihrer Ebenen, als URL abspeichern. Sobald Sie auf Auswahl speichern klicken, öffnet sich der Link. Klicken Sie ihn an, wird er in der Zwischenablage gespeichert. Nun können Sie den Link separat abspeichern oder verschicken / weitergeben.
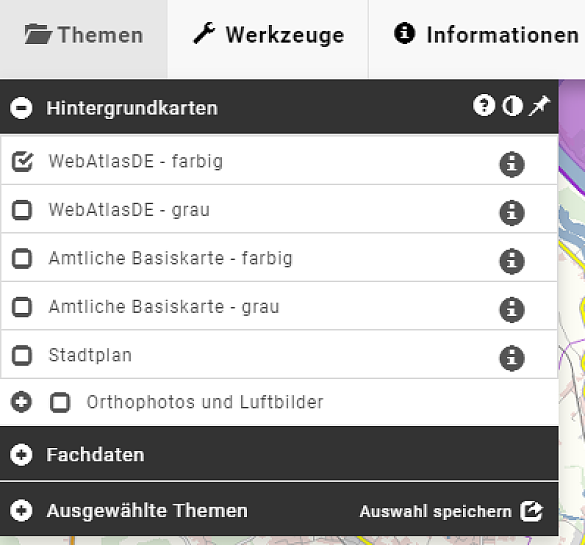
Die Kategorie Hintergrundkarten im Themenbaum enthält die amtliche Basiskarte in grau und farbig, den WebAtlasDE ebenfalls in grau und farbig, den amtlichen Stadtplan von der Stadt Bremen sowie eine Sammlung verschiedenen Orthophotos und Luftbilder beides aus verschiedenen Jahrgängen.
Die Informationen und die Legende zu den einzelnen Karten erhalten Sie durch einen Klick auf den -Button. Mit Hilfe der Schnellsuche können die Hintergrundkarten direkt gesucht werden.
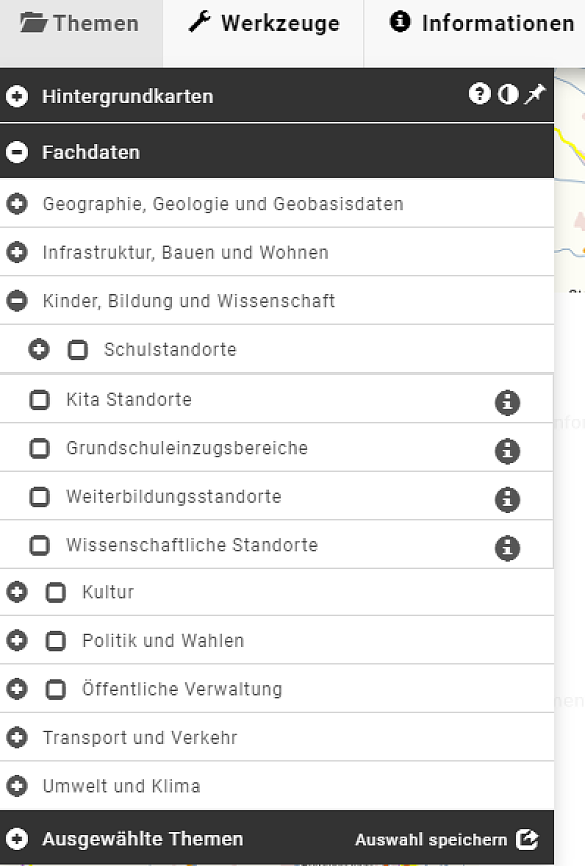
Die Kategorie Fachdaten enthält eine Auswahl aus verschiedenen Themenbereichen. Sie bekommen hier ebenfalls alle Informationen und die Legende über den i-Button und können mithilfe der Schnellsuche Themengebiete direkt suchen.
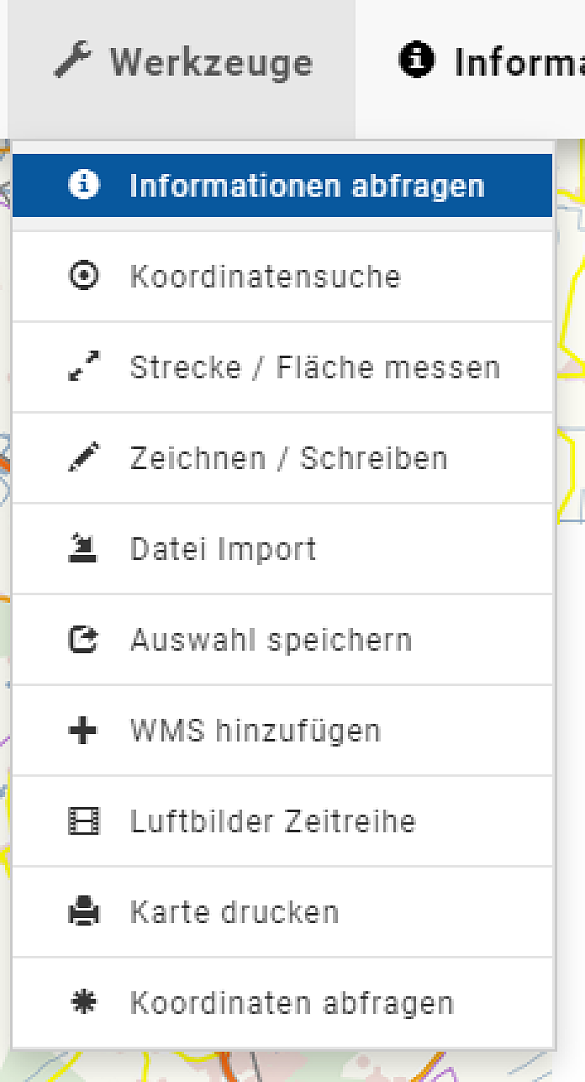
Informationen abfragen: Mit einem Klick auf ein Objekt oder eine Fläche aus einer Fachdaten-Ebene öffnet sich ein Fenster mit Attributinformationen. Diese Funktion ist automatisch aktiviert.
Koordinatensuche: Dieses Werkzeug macht es möglich einen Ort anhand seiner Koordinaten im ETRS89, WGS84 oder WGS84 (Dezimalgrad) Koordinatensystem zu finden.
Strecke / Fläche messen: Messungen innerhalb der Karte.
Zeichnen / Schreiben: Flächen, Linien, Kreise, Symbole usw. auswählen, Kommentare setzen, usw..
Datei Import: Importieren Sie eigene Geodaten aus einer Datei per Drag and Drop oder über Datei auswählen. Erlaubte Formate: *.kml, *.gpx, *.geojson und *.json.
Auswahl speichern: Auswahl ihrer selektierten Ebenen als URL abspeichern.
WMS hinzufügen: Fügen Sie Geodaten über einen WMS-Dienst zur Karte hinzu.
Luftbilder Zeitreihe: Es öffnet sich eine Sequenz in der die Luftbilder von der Stadt Bremen übereinandergelegt werden. Die Sequenz startet 2019 und geht zurück bis 1951.
Karte drucken: Erstellen Sie eine Datei (*.gif, *pdf, *.png, *.svg, *.tif, *.tif) der aktuellen Kartenzusammenstellung und drucken Sie sie aus.
Koordinaten abfragen: Sie bekommen die Koordinaten des Punktes auf dem sich Ihre Maus in der Karte befindet.
Das GeoPortal bietet unterschiedliche Werkzeuge und Funktionen an, die Sie nutzen können, um Informationen aus Fachdaten abzufragen, Kartenzusammenstellungen zu Drucken, Flächen- oder Längenmessungen durchzuführen und vieles mehr.
Allgemeine Informationen:
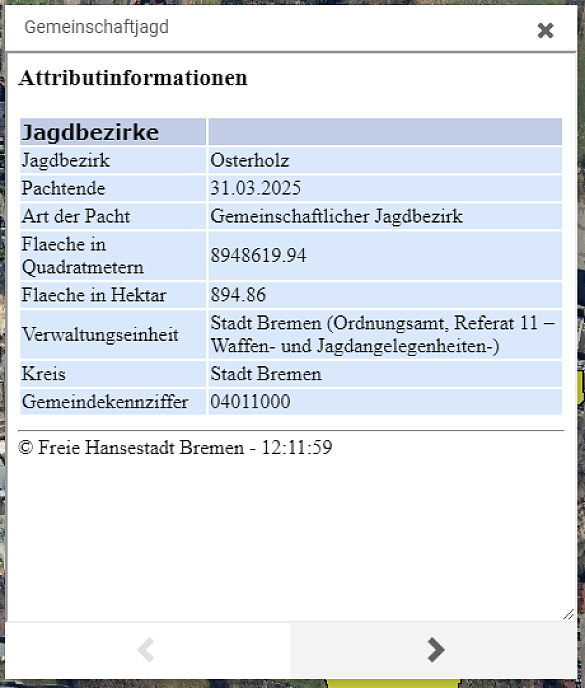
Mit diesem Werkzeug bekommen Sie zusätzliche Informationen zu dem ausgewählten Fachdaten-Layer. Diese Funktion ist immer bereits aktiviert.
So erhalten Sie Informationen:
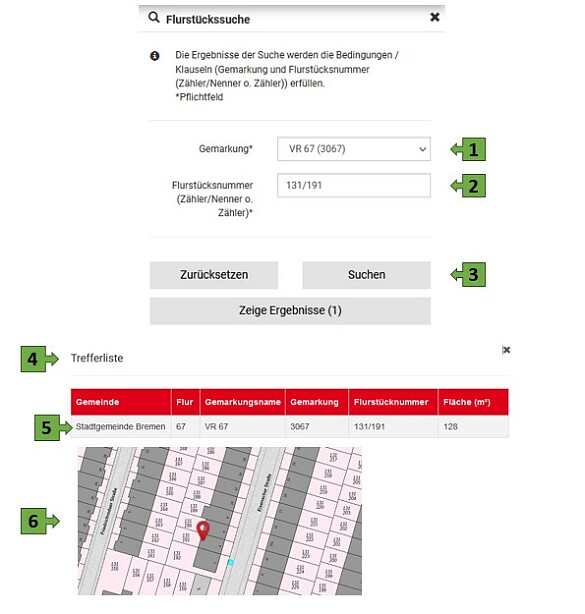
Mit diesem Werkzeug können Sie ein Flurstück anhand seiner Gemarkung und Flurstücksnummer auf einer Karte lokalisieren.
So geht’s:
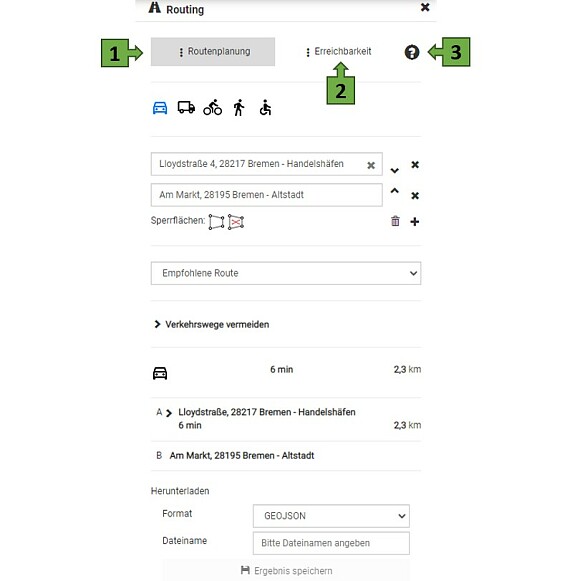
Mit dem Werkzeug können Sie die die kürzeste oder schnellste Route zwischen beliebig vielen Wegpunkten berechnen. Zudem ist die Analyse der Erreichbarkeit von einem bestimmten Startpunkt innerhalb einer vorgegebenen Zeit oder Fahrstrecke möglich. Es können hierbei verschiedene Fortbewegungsmittel wie PKW, LKW, Fußgänger, Fahrrad oder Rollstuhl berücksichtigt werden. Durch Klick auf die Tabulatoren Routenplanung (1) und Erreichbarkeit (2) kann in die verschiedenen Bereiche gewechselt werden.
Eine detaillierte Hilfestellung zum Routing befindet sich innerhalb des Werkzeuges. Diese erreichen Sie über das Fragezeichen-Symbol (3).
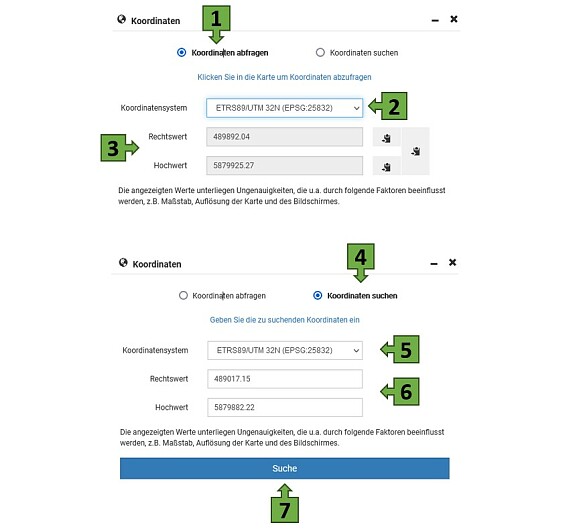
Mit diesem Werkzeug können Sie Koordinaten von einem Punkt auf der Karte abfragen und einen bestimmten Punkt auf der Karte über Koordinaten suchen.
So geht’s:
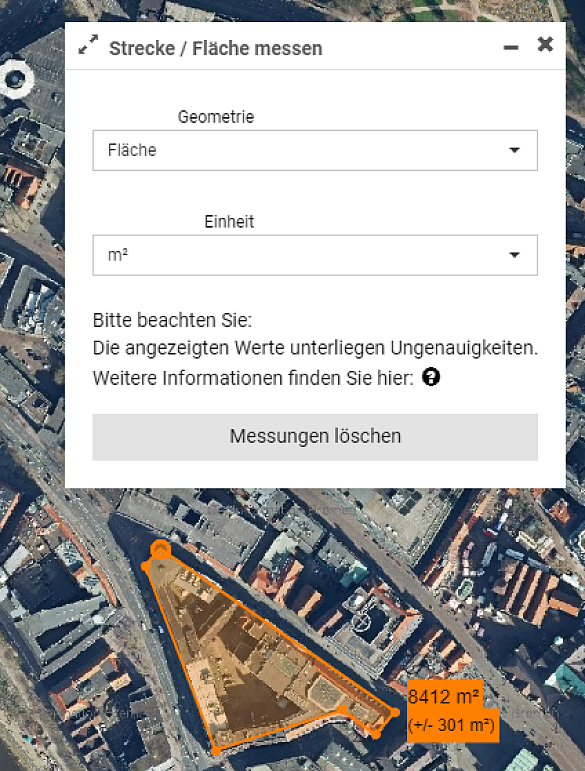
Mit Hilfe des Werkzeuges Strecke oder Fläche messen, können Sie einfache Messungen innerhalb der Karte vornehmen. Diese Messungen beinhalten eine gewisse Ungenauigkeit, die Ihnen beim Messen als (+/- Zahl) angegeben wird.
So können Sie messen:
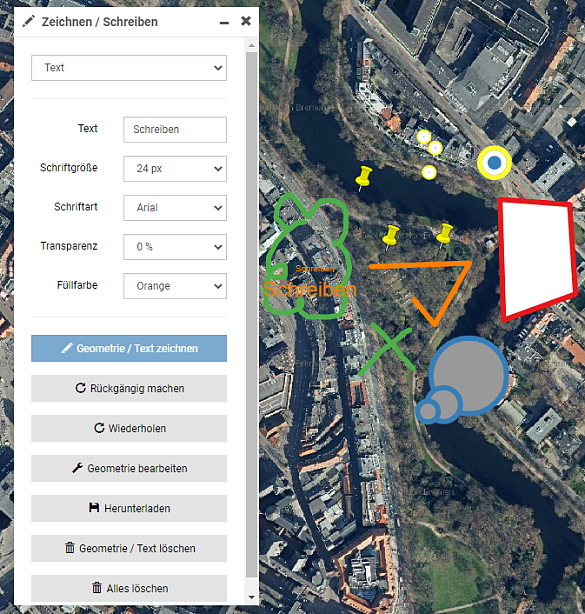
Mit diesem Werkzeug können Sie Flächen, Linien, Kreise, Symbole usw. in die Karte zeichnen und setzen sowie eigene Texte hinzufügen.
Markierungen und Anmerkungen erstellen Sie so:
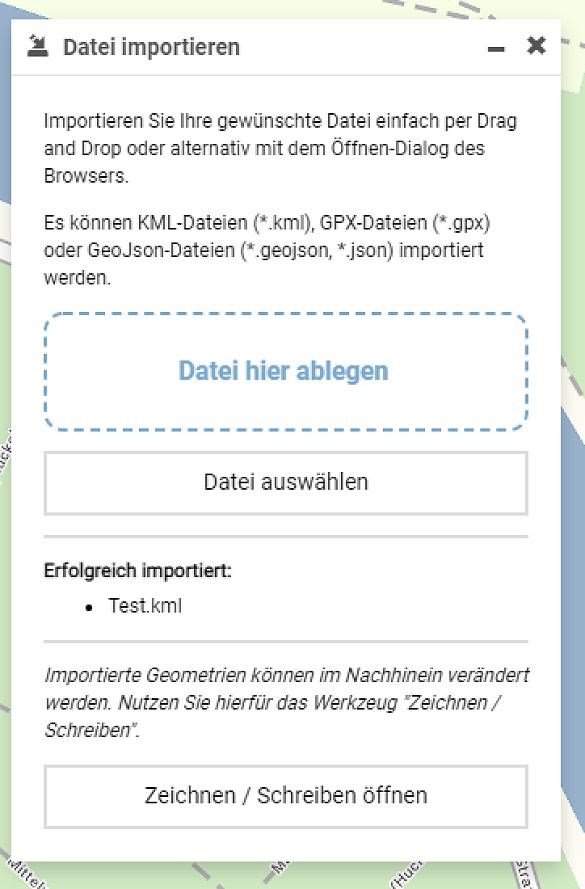
Mit diesem Werkzeug können Sie eigene Geodaten mit den Formaten *.kml, *.gpx, *.geojson und *.json von Ihrem PC ins GeoPortal importieren.
So importieren Sie:
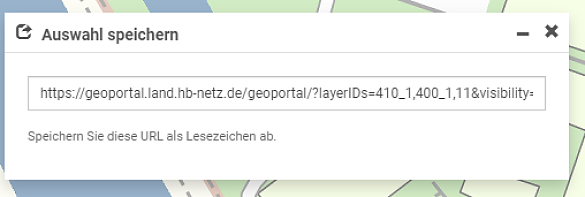
Mit diesem Werkzeug können Sie die von Ihnen selektierten Ebenen als URL abspeichern. Dies ist hilfreich, um Ihre zusammengestellte Auswahl schneller wiederherzustellen oder jemandem zu verschicken bzw. weiterzugeben, damit derjenige schnell die jeweils notwendigen Themen einsehen kann, ohne neu suchen zu müssen.
So geht’s:
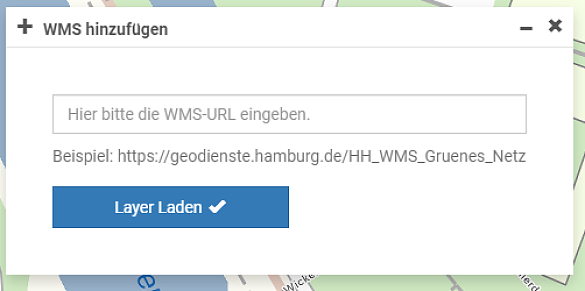
Fügen Sie mit diesem Werkzeug einen WMS-Dienst zum GeoPortal hinzu.
Gehen Sie so vor:
Mit diesem Werkzeug können Sie die Luftbilder von 2019 bis 1951 automatisch nacheinander einblenden lassen. Die Sequenz, in der die Luftbilder von der Stadt Bremen übereinandergelegt werden, läuft automatisch ab, kann aber auch gestoppt und händisch weiter geklickt werden.
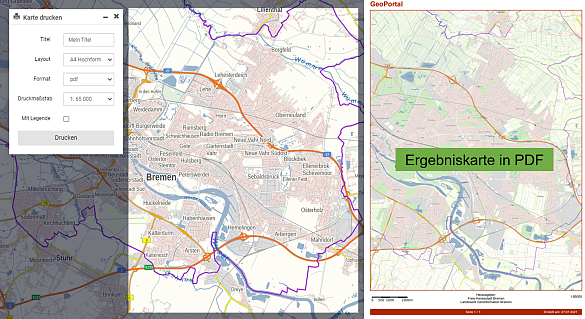
Mit diesem Werkzeug können Sie Ihre Kartenzusammenstellung als *.gif, *pdf, *.png, *.svg, *.tif, *.tif in DIN A4 und DIN A3 sowohl in Hochformat als auch in Querformat für den Druck, E-Mail-Versand oder ähnliches als PDF oder PNG zu exportieren.
So sieht das aus und so geht es:
Ergebniskarte in PDF
Im Bild oben sehen Sie die Karte im PDF-Format in DIN A4 ohne Legende.
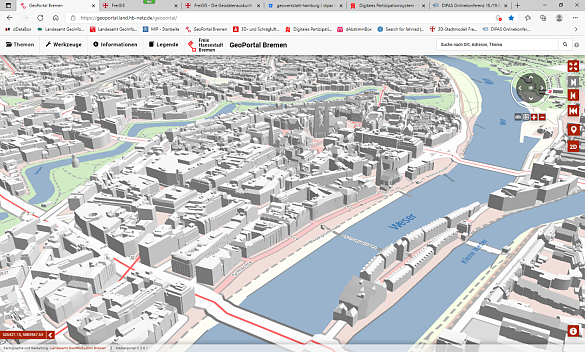
Mit dieser Schaltfläche öffnen Sie die dreidimensionale Ansicht der Stadt Bremen. Sobald Sie die Schaltfläche klicken, öffnet sich der Themenbaum und beim reinzoomen in die Karte bauen sich die Gebäude im 3D-Format auf.
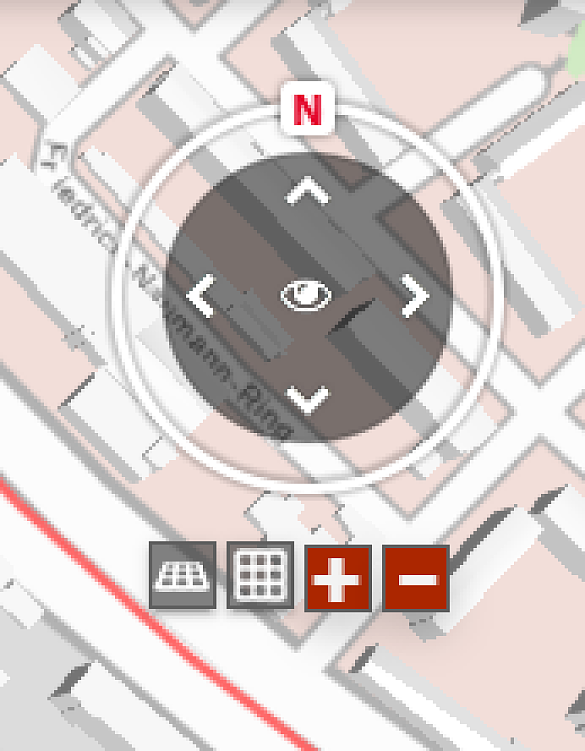
Die Navigation kann über drei Wege gesteuert werden.
Letzteres, die Navigations-Rose befindet sich an der Ecke im rechten oberen Bildschirmrand. Sie besteht aus einem Ring zum Steuern über die Himmelsrichtungen (ein Klick auf das N richtet die Karte auf Norden aus), einem Pfeilkreuz zum Navigieren über die Pfeilrichtung, den typischen rein- und rauszoom Buttons und den zwei Reglern zum neigen der Karte (graues Raster im Bild). Die Neigung wird, wie auch beim zoomen, über Klicks gesteuert. Dies geht nur, wenn die 3D-Ansicht der Karte eingestellt ist. In 2D gibt es keine Neigungswinkel.
Durch die Einstellung der Navigations-Rose entfallen die Zoom-Buttons (rot im Bild) aus der rechten Leiste am oberen Kartenrand. Es bleiben die Buttons Vollbildmodus, nächste Ansicht, letzte Ansicht, Standpunkt und statt des 3D Buttons sehen Sie nun den 2D Button, der Sie zurück in die 2D-Ansicht bringt. Am unteren rechten Kartenrand bleibt der Button für die Quellen (i) erhalten. Auch die Schnellsuche können Sie weiterhin nutzen.
Für Informationen zu den einzelnen Buttons sehen Sie bitte unter Übersicht der Benutzeroberfläche nach.
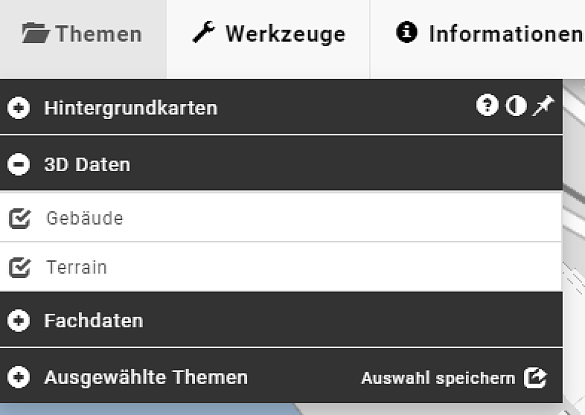
Der Themenbaum öffnet sich automatisch beim Einschalten der 3D-Ansicht und enthält nun neben Fachdaten und Hintergrundkarten auch die 3D-Kategorie. Hier haben Sie lediglich die Möglichkeit auszuwählen, ob Sie die Gebäude und das Terrain in 3D sehen möchten oder nur eins von beidem angezeigt werden soll. Sie haben weiterhin die Möglichkeit alle Hintergrundkarten, Luftbilder, Orthophotos sowie einige Fachdaten abzufragen.
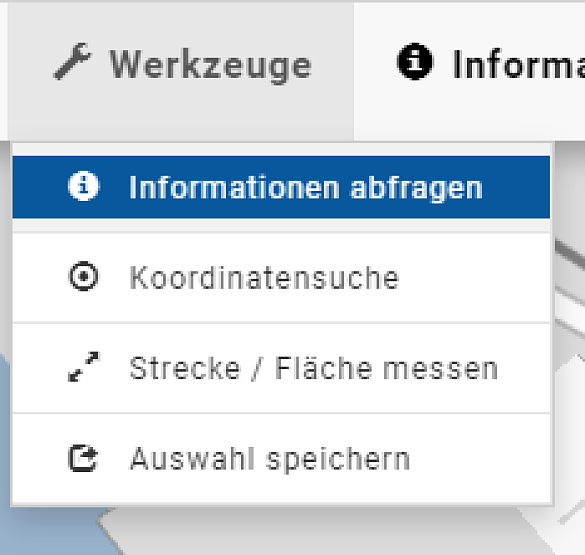
Die Auswahl an Werkzeugen ist in der 3D-Ansicht übersichtlich gehalten. Neben der Möglichkeit Informationen abzufragen können Sie weiterhin die Koordinatensuche nutzen und Strecken / Flächen messen. Die Auswahl Ihrer Karten- und Ebenen-Zusammenstellung können Sie, wie in der 2D Variante speichern.
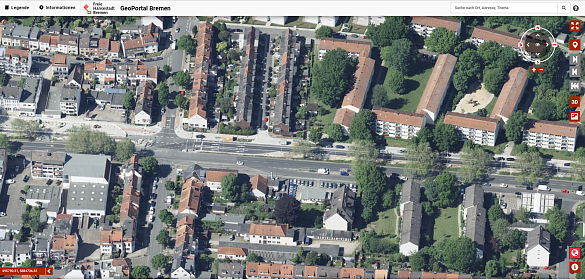
Mit einer Schaltfläche am rechten Bildrand/ mittig öffnen Sie die Schrägluftbilder der Stadt Bremen. Sobald Sie die Schaltfläche klicken, öffnet sich die Schrägluftbildansicht.
In der Schrägluftbildansicht wird ein einzelnes Schrägluftbild angezeigt. Über die Navigationsrose kann zwischen den Blickrichtungen (Himmelsrichtungen) gewechselt werden. Die Auswahl des anzuzeigenden Bildes erfolgt beim Klicken auf die Pfeiltasten in der Navigationsrose bzw. über die Verschiebung des Schrägluftbildes mit der Maus.